MS-SSTP VPN プロトコルを用いた VPN Gate への接続方法
ここでは、Windows Vista, 7, 8, RT に標準で付属している Microsoft 製の
SSL-VPN (VPN over HTTPS) クライアントを用いて VPN Gate の中継サーバーに VPN
接続をする方法について説明します。
MS-SSTP (Microsoft Secure Socket Tunneling Protocol)
は、Microsoft が開発した PPP over HTTPS (SSL) を実装する VPN
プロトコルです。すべての通信を TCP 上に載せるため、ファイアウォールを簡単に通過することができます。SSTP
は通信速度はあまり高速ではありませんが、Windows Vista 以降の OS
に標準でクライアント機能が搭載されていること、および初期設定がとても簡単であるといったメリットもあります。
SSTP の接続パラメータ
Windows での SSTP の設定方法をすでにご存じの場合は、以下の接続パラメータを入力して
L2TP/IPsec プロトコルで接続できます。
- ホスト名: 公開 VPN
中継サーバー一覧のページで入手できます
ユーザー名: vpn, パスワード: vpn
注意: ホスト名は、「xxx.opengw.net」のような
DDNS ホスト名を指定する必要があります。IP アドレスを指定することはできません。また、SSTP を受付ける
TCP ポート番号が 443 以外の場合は、ホスト名の後に「:ポート番号」のようにポート番号を指定する必要があります。
はじめに
-
SoftEther VPN Client
を使用する方法はこちら
Windows を使用されている場合は、SoftEther VPN Client
を使用したほうが安定・高速・簡単に VPN 接続ができます。
また、現在稼働中の VPN Gate のサーバー一覧が VPN Client
ソフトウェアの画面内に表示されて便利です。
このページでは、Windows 7 の画面を例に説明を行います。Windows Vista や Windows 8
以降の OS でも基本的な設定方法は同じですが、操作が若干異なります。
Windows での接続方法 (SoftEther VPN)
1. 初期設定 (最初の 1 回のみ)
Windows の画面の右下にあるネットワークのアイコンを右クリックし、「ネットワークと共有センターを開く」をクリックします。
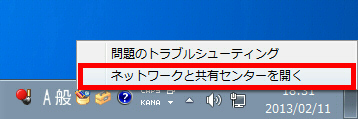
ネットワークと共有センターが開いたら、「新しい接続またはネットワークのセットアップ」をクリックします。

「職場に接続します」を選択します。
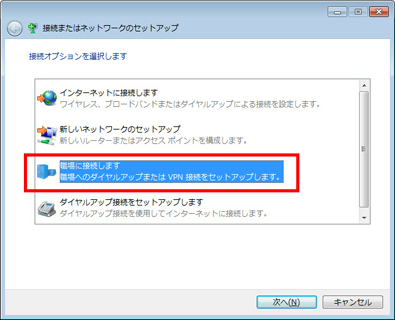
「インターネット接続 (VPN) を使用します」を選択します。
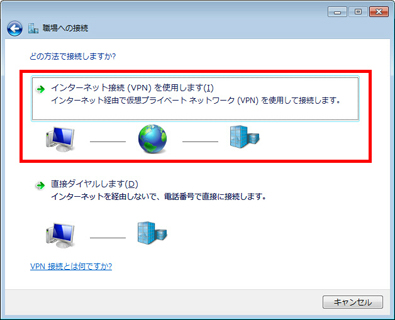
VPN サーバー一覧のページ を開き、どの
VPN Gate 公開 VPN 中継サーバーを使用するか選んでください。
選択したサーバーの「SSTP
で接続する場合のホスト名」 (.opengw.net
またはポート番号で終わるグリーン色の英数字) をコピーして、VPN 接続設定画面の「インターネット
アドレス」に貼り付けます。
- 注意: ホスト名は、「xxx.opengw.net」のような DDNS
ホスト名を指定する必要があります。IP アドレスを指定することはできません。また、SSTP を受付ける TCP
ポート番号が 443 以外の場合は、ホスト名の後に「:ポート番号」のようにポート番号を指定する必要があります。必ず、VPN サーバー一覧のページ
のリスト内に表示されている「SSTP
で接続する場合のホスト名」 (.opengw.net
またはポート番号で終わるグリーン色の英数字) をコピーして使用してください。
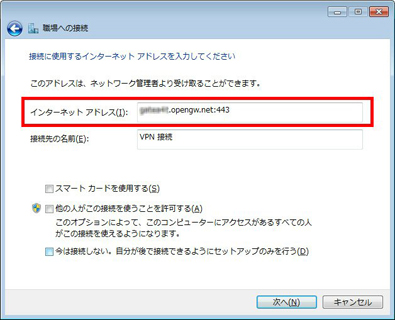
ユーザー名およびパスワードを入力する画面が表示されたら、ユーザー名およびパスワードの両方に「vpn」
(3 文字) と入力し、「このパスワードを記憶する」をチェックしてから「次へ」をクリックします。
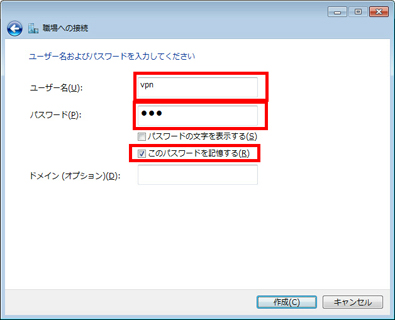
「次へ」をクリックすると、10 - 30 秒程度アニメーションが表示され、SSTP プロトコルを用いた VPN
通信の試行が行われます。
ここで、SSTP を使用する場合は最初は 1、2 回失敗する場合があります。そのような場合は「再試行」をクリックしてもう一度接続を試行してみてください。
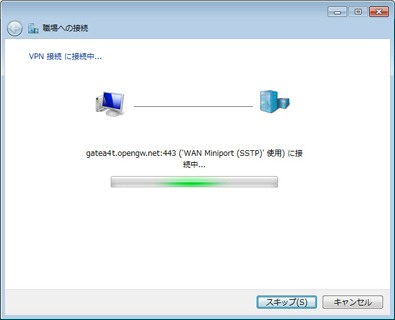
VPN 接続に成功すると、以下のような画面が表示されます。
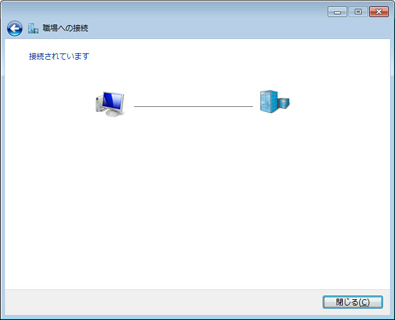
なお、VPN 接続に失敗した場合は、一度 VPN 接続設定を保存し、保存した VPN
接続設定のプロパティ画面を開いて「セキュリティ」タブから VPN の種類を SSTP に変更してみてください。それでも
VPN 接続に失敗する場合は、他の SSTP VPN サーバーをリストから選択してください。
2. VPN 接続
作成した SSTP VPN 接続設定を用いて VPN 接続を行うには、Windows
の画面の右下のネットワークのアイコンをクリックし、表示される画面内の VPN 接続設定アイコンをクリックします。VPN
接続が完了すると、以下のような表示になります。
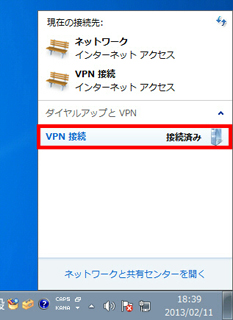
3. VPN を経由したインターネット通信を楽しむ
VPN に接続している間は、インターネットへのすべての通信は VPN サーバーを経由して行われます。VPN
サーバーを経由した通信が行われていることを確認するには、Windows のコマンドプロンプトから「tracert
8.8.8.8」コマンドを実行してみてください。
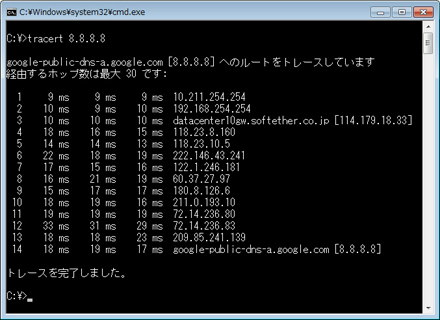
上図のように、「10.211.254.254」を経由してインターネットにアクセスしていれば、VPN Gate
の公開 VPN 中継サーバーのうち 1 台を経由して通信ができていることが分かります。
また、VPN Gate のトップページ に表示される自分の IP
アドレスや国・地域の表示が変化しているかどうかで、VPN 通信が正常に行えているかどうかを確認することもできます。
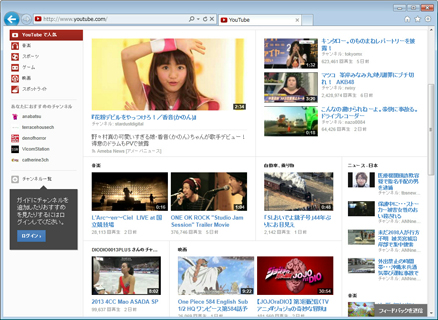
VPN 接続が完了したら、YouTube や Facebook、Twitter などの Web
サイトを自由にお楽しみください。
Facebook や Twitter、Gmail などのサーバーとの間は HTTPS (SSL)
通信が使用されますので、VPN を経由している・経由していないに関わらず、通信内容が第三者に盗聴される危険はありません。
MS-SSTP の VPN 接続が失敗する場合は
- ユーザー名およびパスワードすべて「vpn」 (3 文字)
です。
- Windows XP 以前、または Windows 以外の OS では使用できません。
- ホスト名は、「xxx.opengw.net」のような DDNS
ホスト名を指定する必要があります。IP アドレスを指定することはできません。また、SSTP を受付ける TCP
ポート番号が 443 以外の場合は、ホスト名の後に「:ポート番号」のようにポート番号を指定する必要があります。必ず、VPN サーバー一覧のページ
のリスト内に表示されている「SSTP
で接続する場合のホスト名」 (.opengw.net
またはポート番号で終わるグリーン色の英数字) をコピーして使用してください。
- あなたのローカルファイアウォールが TCP ポート 443 への SSL
接続しか許可していない場合は、TCP ポートが 443 のサーバーを選択して接続してみてください。
- 何度も SSTP の接続に失敗する場合は、SoftEther
VPN Client を使用した方法 をお試しください。
|