OpenVPN プロトコルを用いた VPN Gate への接続方法
ここでは、OpenVPN Technologies,
Inc. 社 の OpenVPN クライアントを用いて VPN Gate の中継サーバーに VPN
接続をする方法について説明します。
OpenVPN よりも簡単な VPN 接続方法
OpenVPN は、SoftEther VPN Client や L2TP/IPsec を使用してうまく VPN
接続を行うことができなかった場合に使用することをお勧めします。
- Windows では SoftEther
VPN Client が簡単です
Windows を使用されている場合は、SoftEther VPN Client
を使用したほうが安定・高速・簡単に VPN 接続ができます。
また、現在稼働中の VPN Gate のサーバー一覧が VPN Client
ソフトウェアの画面内に表示されて便利です。
- Mac, iOS, Android では
L2TP/IPsec が簡単です
L2TP/IPsec VPN クライアントは Windows, Mac, iOS, Android などの OS
に標準で付属しているため、OpenVPN を用いた方法と比較して簡単に VPN
通信の初期設定を行うことができます。そのため、OpenVPN を使用する前に、まず L2TP/IPsec
を使用してみることをお勧めします。一部のネットワーク環境やファイアウォールなどは L2TP/IPsec
の通信をブロックしてしまいます。そのような場合には OpenVPN を使用してみてください。
OS を選択
Windows での接続方法 (OpenVPN)
ここでは、Windows XP, 7, 8, 10, Server 2003, 2008, 2012 に
OpenVPN Technologies, Inc. 社の
OpenVPN クライアントをインストールして VPN Gate 公開 VPN 中継サーバーへ接続する方法を説明します。
-
SoftEther VPN Client
を使用する方法はこちら
Windows での OpenVPN の設定方法は少し複雑です。
Windows を使用されている場合は、SoftEther VPN Client
を使用したほうが安定・高速・簡単に VPN 接続ができます。
また、現在稼働中の VPN Gate のサーバー一覧が VPN Client
ソフトウェアの画面内に表示されて便利です。
このページでは、Windows 7 の画面を例に説明を行います。Windows XP や Windows 8
以降の OS でも基本的な設定方法は同じですが、操作が若干異なります。
1. OpenVPN Client のインストール (最初の 1 回のみ)
OpenVPN Technologies, Inc. 社がオープンソースとして公開している OpenVPN
ソフトウェアをインストールします。
ダウンロードした OpenVPN のプログラムファイルをダブルクリックして実行します。

セットアップウィザードが表示されますので、画面の指示に従ってインストールしてください。
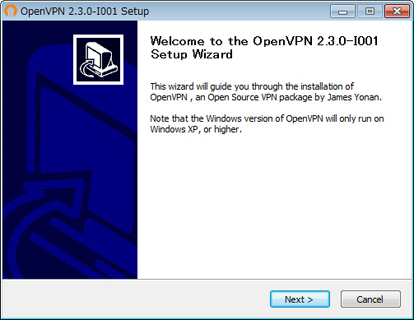
2. 接続設定ファイル (.ovpn ファイル) のダウンロードとインストール (最初の 1 回のみ)
OpenVPN Client を使用するためには、VPN Gate 公開 VPN
中継サーバーへ接続するための接続設定ファイル (.ovpn ファイル) をダウンロードする必要があります。
- 接続設定ファイルは、公開 VPN 中継サーバー一覧ページからダウンロードできます。
接続したい VPN サーバーを選択して、.ovpn ファイルをダウンロードしてデスクトップに保存してください。
接続設定ファイル (.ovpn) をデスクトップに保存すると、下図のように OpenVPN
のアイコンが表示されます。ただし、このファイルをダブルクリックしてもメモ帳が起動するだけで、VPN
接続を行うことはできません。
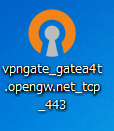
ダウンロードした接続設定ファイル (.ovpn) を OpenVPN の config
フォルダにインストールする必要があります。
「C:\Program Files\OpenVPN\config」フォルダを開き、先ほどダウンロードした
.ovpn ファイルをこのフォルダにコピーまたは移動してください。
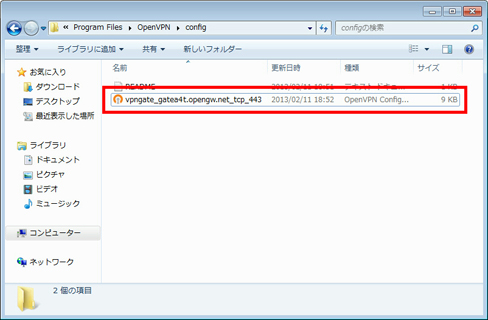
3. VPN 接続
デスクトップにある「OpenVPN GUI」アイコンを右クリックし、「管理者として実行」をクリックします。
Windows Vista 以降では「管理者として実行」をクリックして実行しない場合は VPN
通信を行うことができませんので、ご注意ください。
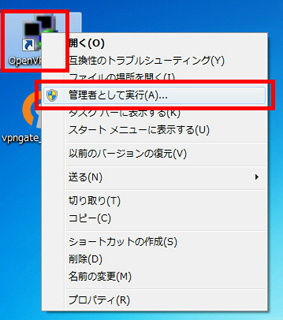
OpenVPN GUI が起動したら、画面の右下のタスクトレイに OpenVPN GUI
のアイコンが表示されます。
(アイコンが表示されない場合は、隠されている場合があります。上向きの矢印アイコンをクリックすると、隠されているアイコンが表示できます。)
OpenVPN GUI のアイコンを右クリックし、「接続」をクリックしてください。
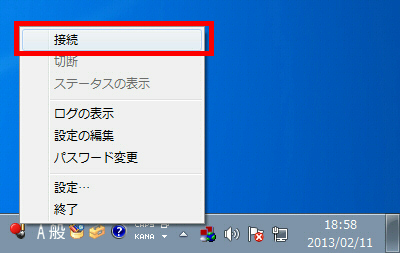
VPN 接続が開始されます。接続の状況が画面に表示されます。
途中でユーザー名とパスワードを入力する画面が表示される場合があります。この場合は、両方とも「vpn」
(3 文字) と入力します。(通常は表示されません。)
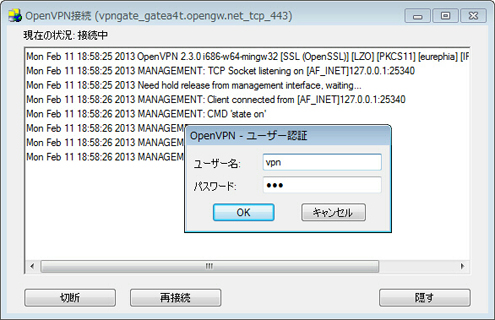
VPN の接続に成功すると、下図のような通知が表示されます。

4. VPN を経由したインターネット通信を楽しむ
VPN 接続中は、Windows 上に仮想的な LAN カードが作成され、その仮想 LAN カードに「10.211.」で始まるプライベート
IP アドレスが割当てられます。また、デフォルトゲートウェイが仮想 LAN
カードに設定されます。このことを確認するためには、Windows のコマンドプロンプトから「ipconfig
/all」コマンドを実行してみてください。
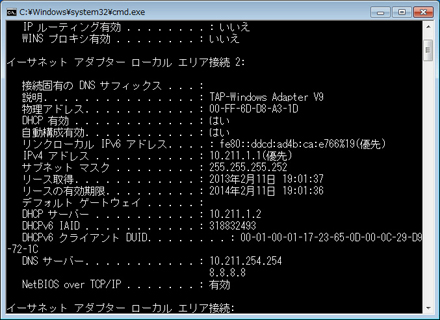
VPN に接続している間は、インターネットへのすべての通信は VPN サーバーを経由して行われます。VPN
サーバーを経由した通信が行われていることを確認するには、Windows のコマンドプロンプトから「tracert
8.8.8.8」コマンドを実行してみてください。
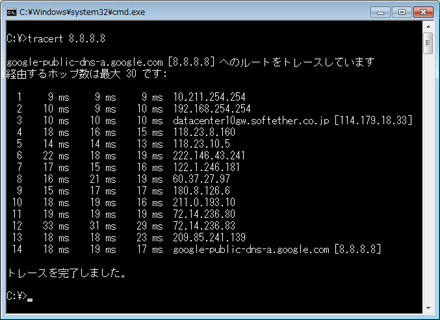
上図のように、「10.211.254.254」を経由してインターネットにアクセスしていれば、VPN Gate
の公開 VPN 中継サーバーのうち 1 台を経由して通信ができていることが分かります。
また、VPN Gate のトップページ に表示される自分の IP
アドレスや国・地域の表示が変化しているかどうかで、VPN 通信が正常に行えているかどうかを確認することもできます。
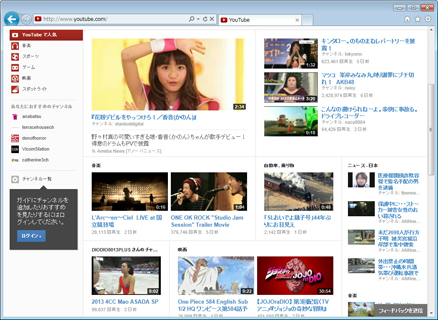
VPN 接続が完了したら、YouTube や Facebook、Twitter などの Web
サイトを自由にお楽しみください。
Facebook や Twitter、Gmail などのサーバーとの間は HTTPS (SSL)
通信が使用されますので、VPN を経由している・経由していないに関わらず、通信内容が第三者に盗聴される危険はありません。
Mac での接続方法 (OpenVPN)
ここでは、Mac OS X に OpenVPN
Technologies, Inc. 社の OpenVPN クライアントの GUI 版である「Tunnelblick」をインストールして
VPN Gate 公開 VPN 中継サーバーへ接続する方法を説明します。
このページでは、Mac OS X Mountain Lion
の画面を例に説明を行います。これ以外のバージョンでも基本的な設定方法は同じですが、操作が若干異なります。
以下のスクリーンショットはすべて英語版の Mac OS X で撮影されています。他の言語の Mac OS X
を使用している場合は、これらのスクリーンショットとは異なる言語が表示されます。その場合でも、以下の説明をお読みいただければ容易に設定を行うことができるでしょう。
- Mac での OpenVPN の設定は難しいため、まずは
L2TP/IPsec を使用する方法
を試すことをお勧めします。
ファイアウォールが厳しいなどの理由で L2TP/IPsec が使用できなかった場合は、OpenVPN
をお試しください。
1. Tunnelblick のインストール (最初の 1 回のみ)
Tunnelblick を以下の URL からダウンロードしてインストールします。できる限り最新版
(ベータ版がある場合はそのベータ版) を使用するようにしてください。
インストールは画面の指示に従って行います。
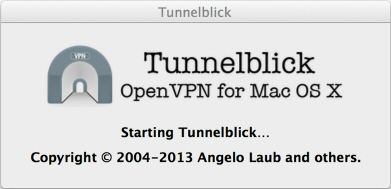
インストールが完了すると、下図のような画面が表示されますので、「I have
configuration files」をクリックします。

「OpenVPN Configuration(s)」ボタンをクリックします。

「Create Tunnelblick VPN Configuration」ボタンをクリックします。
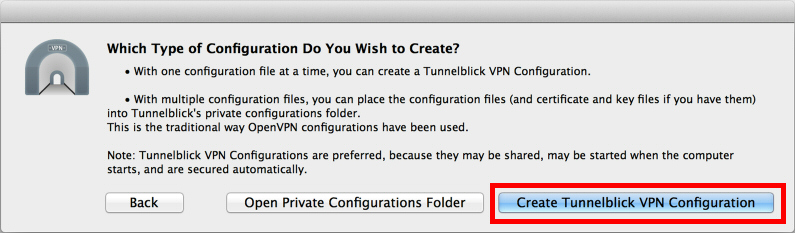
すると、「Empty Tunnelblick VPN Configuration」という名前のフォルダがデスクトップに作成されます。
2. 接続設定ファイル (.ovpn ファイル) のダウンロードとインストール (最初の 1 回のみ)
OpenVPN Client を使用するためには、VPN Gate 公開 VPN
中継サーバーへ接続するための接続設定ファイル (.ovpn ファイル) をダウンロードする必要があります。
- 接続設定ファイルは、公開 VPN 中継サーバー一覧ページからダウンロードできます。
接続したい VPN サーバーを選択して、.ovpn ファイルをダウンロードしてデスクトップに保存してください。
接続設定ファイル (.ovpn) をデスクトップに保存すると、以下のようなアイコンになります。

この接続設定ファイル (.ovpn ファイル) を、先ほど作成されたデスクトップ上にある「Empty
Tunnelblick VPN Configuration」という名前のフォルダにコピーまたは移動します。
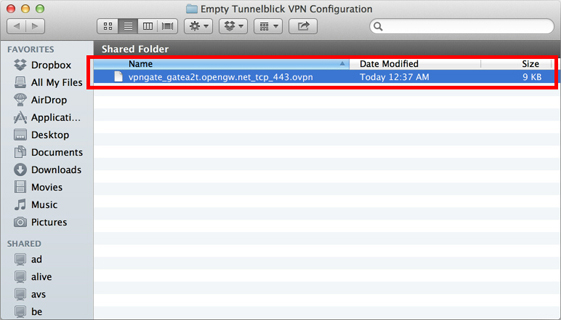
次に、デスクトップ上にある「Empty Tunnelblick VPN
Configuration」という名前のフォルダの名前を「任意の名前.tblk」に変更します。
「任意の名前」の部分には、好きな文字列を指定してください (例: 「vpn」)。その任意の名前の後に「.tblk」という拡張子を付けてください。
名前を変更しようとすると下図のような画面が表示されますので、「Add」をクリックしてください。
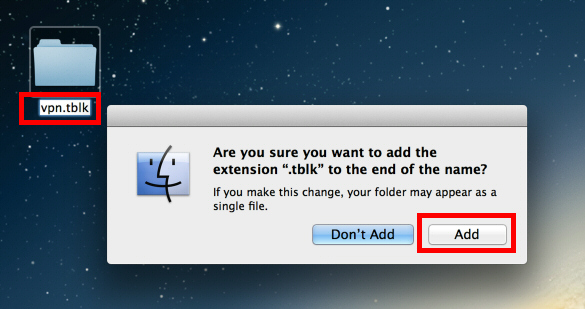
作成された「vpn.tblk」フォルダをダブルクリックすると、下図のような画面が表示されますので、「Only
Me」をクリックしてください。
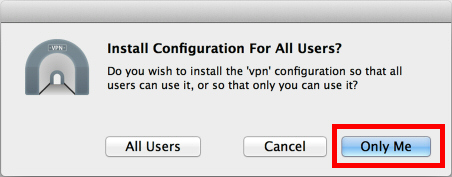
ユーザー名とパスワードを入力する画面が表示されます。ここでは、Mac OS X
にログインしているユーザー名とパスワードを入力してください。
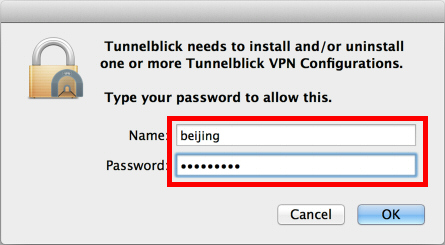
上記の操作により、Tunnelblick に OpenVPN の接続設定ファイル (.ovpn ファイル)
がインポートされました。
3. VPN 接続
Mac OS X の画面の右上に表示されている Tunnelblick のアイコンをクリックし、「Connect
vpn」 ("vpn" の部分は事前に作成した接続設定フォルダ名) をクリックすると、VPN
接続を開始することができます。

VPN 接続中は以下のような画面が表示されます。

VPN が接続完了すると、Tunnelblick のメイン画面に「Connected」と表示されます。

4. VPN を経由したインターネット通信を楽しむ
VPN に接続している間は、インターネットへのすべての通信は VPN サーバーを経由して行われます。
VPN Gate のトップページ に表示される自分の IP
アドレスや国・地域の表示が変化しているかどうかで、VPN 通信が正常に行えているかどうか確認することもできます。

VPN 接続が完了したら、YouTube や Facebook、Twitter などの Web
サイトを自由にお楽しみください。
Facebook や Twitter、Gmail などのサーバーとの間は HTTPS (SSL)
通信が使用されますので、VPN を経由している・経由していないに関わらず、通信内容が第三者に盗聴される危険はありません。
iPhone / iPad での接続方法 (OpenVPN)
ここでは、iOS に OpenVPN
Technologies, Inc. 社の OpenVPN クライアントの iOS 版である「OpenVPN
Connect」をインストールして VPN Gate 公開 VPN
中継サーバーへ接続する方法を説明します。
このページでは、iOS 6
の画面を例に説明を行います。これ以外のバージョンでも基本的な設定方法は同じですが、操作が若干異なります。
以下のスクリーンショットはすべて英語版の iOS で撮影されています。他の言語の iOS
を使用している場合は、これらのスクリーンショットとは異なる言語が表示されます。その場合でも、以下の説明をお読みいただければ容易に設定を行うことができるでしょう。
- iOS での OpenVPN の設定は難しいため、まずは
L2TP/IPsec を使用する方法
を試すことをお勧めします。
ファイアウォールが厳しいなどの理由で L2TP/IPsec が使用できなかった場合は、OpenVPN
をお試しください。
1. OpenVPN Connect のインストール (最初の 1 回のみ)
「App Store」を起動し、「OpenVPN
Connect」アプリを検索してダウンロードします。
- この Web ページを iPhone / iPad 上で閲覧している場合は、こちらをクリック
してもインストールできます。
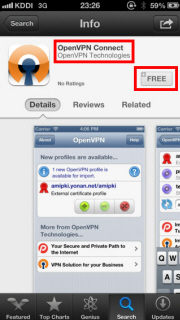
2. OpenVPN 接続設定ファイル (.ovpn ファイル) のダウンロードとインポート (最初の 1
回のみ)
OpenVPN Client を使用するためには、VPN Gate 公開 VPN
中継サーバーへ接続するための接続設定ファイル (.ovpn ファイル) をダウンロードする必要があります。
OpenVPN Connect のインストールが完了している場合は、iPhone / iPad の画面上で
公開 VPN 中継サーバー一覧ページ を開き、.ovpn
ファイルを直接ダウンロードしてインポートすることができます。
また、パソコン上で公開 VPN 中継サーバー一覧ページ
を開き、.ovpn ファイルをダウンロードしてから、それをメールに添付して Android
に送信する方法でもインポートできます。
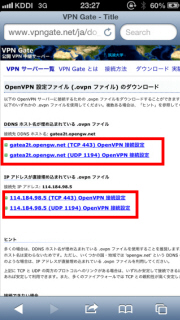
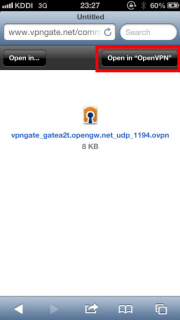
iOS 上で .ovpn ファイルを開こうとすると、OpenVPN Connect が起動し、その .ovpn
ファイルをインストールするかどうかの質問が表示されます。
ここで「+」ボタンをクリックすると、.ovpn ファイルがインストールされます。
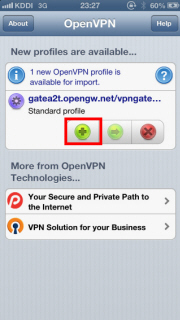
3. VPN 接続
VPN 接続を行うには、OpenVPN Connect を起動し、すでにインポート済みの .ovpn
ファイルを選択して「OFF」ボタンをクリックします。
VPN 接続に成功すると、下図のように「Connected」と表示されます。
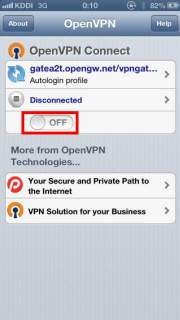
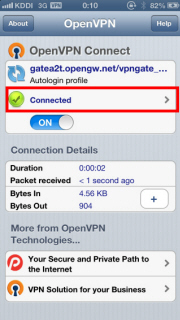
4. VPN を経由したインターネット通信を楽しむ
VPN に接続している間は、インターネットへのすべての通信は VPN サーバーを経由して行われます。
VPN Gate のトップページ に表示される自分の IP
アドレスや国・地域の表示が変化しているかどうかで、VPN 通信が正常に行えているかどうか確認することもできます。
また、VPN 接続中は iOS の画面のトップに「VPN」と表示されます。
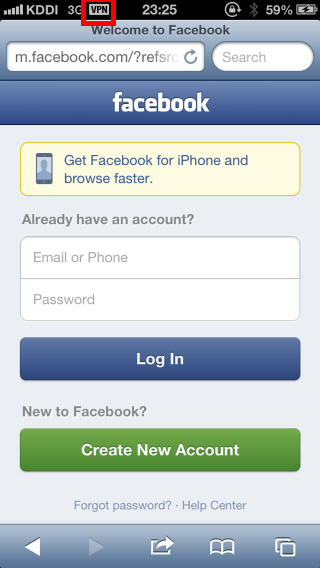
VPN 接続が完了したら、YouTube や Facebook、Twitter などの Web
サイトを自由にお楽しみください。
Facebook や Twitter、Gmail などのサーバーとの間は HTTPS (SSL)
通信が使用されますので、VPN を経由している・経由していないに関わらず、通信内容が第三者に盗聴される危険はありません。
Android での接続方法 (OpenVPN)
ここでは、iOS に OpenVPN
Technologies, Inc. 社の OpenVPN クライアントの Android 版である「OpenVPN
Connect」をインストールして VPN Gate 公開 VPN
中継サーバーへ接続する方法を説明します。
このページでは、Android 4.x
の画面を例に説明を行います。これ以外のバージョンでも基本的な設定方法は同じですが、操作が若干異なります。また、携帯電話やタブレット端末の製造業者によって画面がカスタマイズされている場合があります。
以下のスクリーンショットはすべて英語版の Android で撮影されています。他の言語の Android
を使用している場合は、これらのスクリーンショットとは異なる言語が表示されます。その場合でも、以下の説明をお読みいただければ容易に設定を行うことができるでしょう。
- Android での OpenVPN の設定は難しいため、まずは
L2TP/IPsec を使用する方法
を試すことをお勧めします。
ファイアウォールが厳しいなどの理由で L2TP/IPsec が使用できなかった場合は、OpenVPN
をお試しください。
1. OpenVPN Connect のインストール (最初の 1 回のみ)
「Google Play Store」を起動し、「OpenVPN
Connect」アプリを検索してダウンロードします。
- この Web ページを Android 上で閲覧している場合は、こちらをクリック
してもインストールできます。
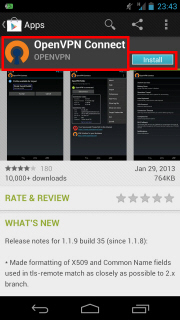
2. OpenVPN 接続設定ファイル (.ovpn ファイル) のダウンロードとインポート (最初の 1
回のみ)
OpenVPN Client を使用するためには、VPN Gate 公開 VPN
中継サーバーへ接続するための接続設定ファイル (.ovpn ファイル) をダウンロードする必要があります。
OpenVPN Connect のインストールが完了している場合は、Android の画面上で
公開 VPN 中継サーバー一覧ページ を開き、.ovpn
ファイルを直接ダウンロードしてインポートすることができます。
また、パソコン上で公開 VPN 中継サーバー一覧ページ
を開き、.ovpn ファイルをダウンロードしてから、それをメールに添付して iPhone / iPad
に送信する方法でもインポートできます。
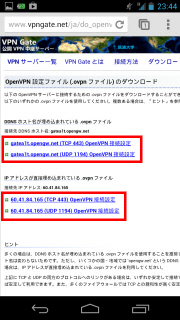
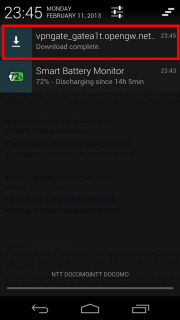
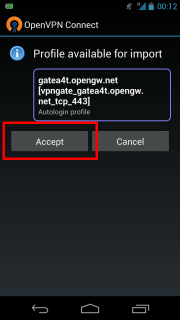
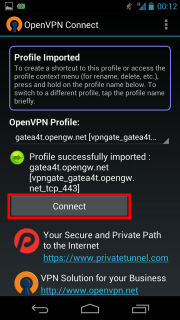
3. VPN 接続
VPN 接続を行うには、OpenVPN Connect を起動し、すでにインポート済みの .ovpn
ファイルを選択して「Connect」ボタンをクリックします。
VPN 接続に成功すると、下図のように「Connected」と表示されます。
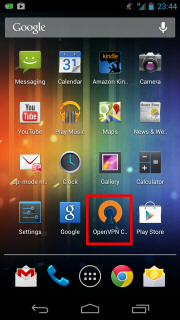
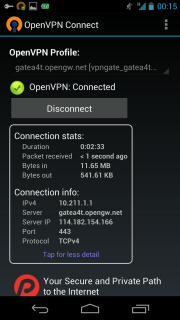
4. VPN を経由したインターネット通信を楽しむ
VPN に接続している間は、インターネットへのすべての通信は VPN サーバーを経由して行われます。
VPN Gate のトップページ に表示される自分の IP
アドレスや国・地域の表示が変化しているかどうかで、VPN 通信が正常に行えているかどうか確認することもできます。

VPN 接続が完了したら、YouTube や Facebook、Twitter などの Web
サイトを自由にお楽しみください。
Facebook や Twitter、Gmail などのサーバーとの間は HTTPS (SSL)
通信が使用されますので、VPN を経由している・経由していないに関わらず、通信内容が第三者に盗聴される危険はありません。
OpenVPN の VPN 接続が失敗する場合は
- 接続先の公開 VPN 中継サーバーのホスト名・IP アドレスが正しいかどうか、VPN
サーバー一覧 で確認してください。
一度インポートした .ovpn ファイルに記載されているホスト名・IP
アドレス・ポート番号が古くなって使えなくなった場合は、最新の .ovpn
ファイルを再度ダウンロードする必要があります。
- 一部の国・地域からは DDNS ホスト名による指定 (.opengw.net)
が失敗する場合があります。この場合は、ホスト名の代わりに IP アドレスが指定された .ovpn
ファイルを使用してください。
- 上記のあなたのローカルネットワークのファイアウォールが OpenVPN
の通信をブロックしている可能性があります。この場合は OpenVPN の使用はできません。
Windows の場合は SoftEther
VPN Client を使用した方法、Mac, iOS, Android の場合は
L2TP/IPsec をお試しください。
|