L2TP/IPsec VPN プロトコルを用いた VPN Gate への接続方法
ここでは、OS に付属の L2TP/IPsec VPN クライアントを用いて VPN Gate の中継サーバーに VPN
接続をする方法について説明します。
L2TP/IPsec VPN クライアントは Windows, Mac, iOS, Android などの OS
に標準で付属しているため、OpenVPN を用いた方法
と比較して簡単に VPN 通信の初期設定を行うことができます。そのため、OpenVPN を使用する前に、まず
L2TP/IPsec を使用してみることをお勧めします。一部のネットワーク環境やファイアウォールなどは
L2TP/IPsec の通信をブロックしてしまいます。そのような場合は
OpenVPN を使用 してみてください。
L2TP/IPsec の接続パラメータ
各 OS での設定方法をすでにご存じの場合は、以下の接続パラメータを入力して L2TP/IPsec
プロトコルで接続できます。
OS を選択
Windows での接続方法 (L2TP/IPsec VPN)
ここでは、Windows XP, 7, 8, 10, RT, Server 2003, 2008, 2012
に標準で搭載されている L2TP/IPsec VPN クライアントを用いた VPN Gate 公開 VPN
中継サーバーへの接続方法を説明します。
-
SoftEther VPN Client
を使用する方法はこちら
Windows での L2TP の設定方法は少し複雑です。
Windows を使用されている場合は、SoftEther VPN Client
を使用したほうが安定・高速・簡単に VPN 接続ができます。
また、現在稼働中の VPN Gate のサーバー一覧が VPN Client
ソフトウェアの画面内に表示されて便利です。
このページでは、Windows 7 の画面を例に説明を行います。Windows XP や Windows 8
以降の OS でも基本的な設定方法は同じですが、操作が若干異なります。
1. 初期設定 (最初の 1 回のみ)
Windows の画面の右下にあるネットワークのアイコンを右クリックし、「ネットワークと共有センターを開く」をクリックします。
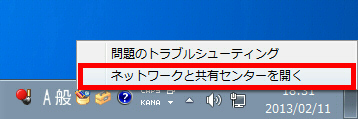
ネットワークと共有センターが開いたら、「新しい接続またはネットワークのセットアップ」をクリックします。

「職場に接続します」を選択します。
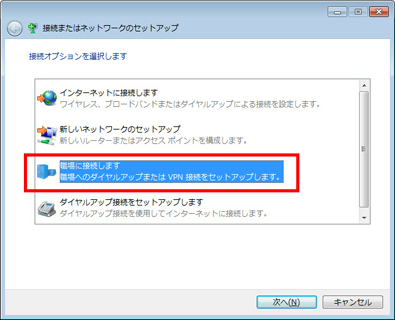
「インターネット接続 (VPN) を使用します」を選択します。
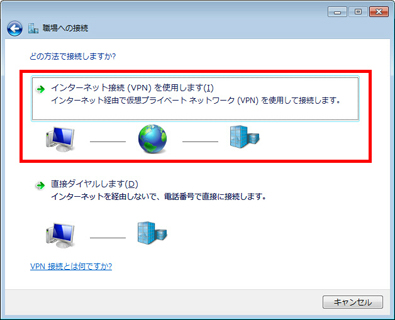
VPN サーバー一覧のページ を開き、どの
VPN Gate 公開 VPN 中継サーバーを使用するか選んでください。
選択したサーバーの「DDNS 名」 (.opengw.net で終わる英数字) または 「IP アドレス」 (xxx.xxx.xxx.xxx
の形式の数字 4 桁) をコピーして、VPN 接続設定画面の「インターネット アドレス」に貼り付けます。
- 通常は DDNS 名 (.opengw.net で終わる英数字) を指定することを推奨します。DDNS
名は、VPN サーバーの IP アドレスが変化した場合でも引き続き使用できます。ただし、一部の国・地域では
DDNS 名を正しく使用することができない場合があります。もし DDNS 名が使用できない場合のみ、代わりに
IP アドレス (xxx.xxx.xxx.xxx の形式の数字 4 桁) を使用することを推奨します。
「インターネット アドレス」の入力を行ったら、画面の下のほうにある「今は接続しない。自分が後で接続できるようにセットアップのみを行う」を必ずチェックしてから、「次へ」をクリックします。
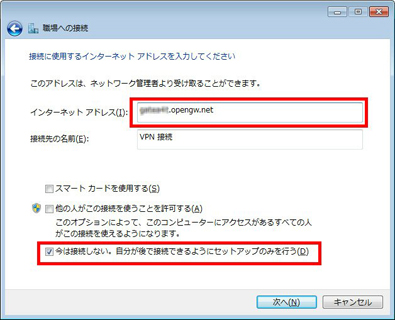
ユーザー名およびパスワードを入力する画面が表示されたら、ユーザー名およびパスワードの両方に「vpn」
(3 文字) と入力し、「このパスワードを記憶する」をチェックしてから「次へ」をクリックします。
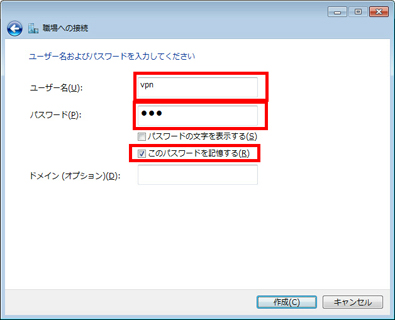
「接続の使用準備ができました」と表示されたら、「閉じる」をクリックしてください。「今すぐ接続します」は、ここではまだクリックしません。
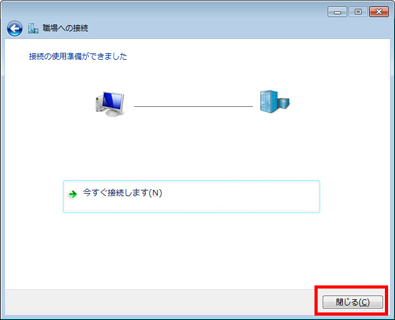
「ネットワークと共有センター」の画面から「アダプターの設定の変更」をクリックします。
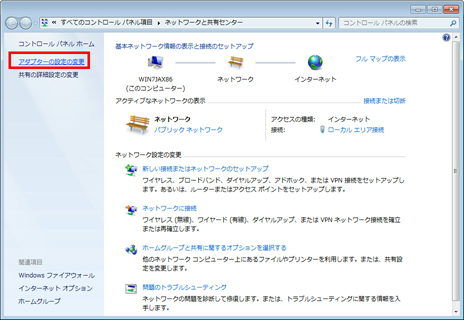
現在定義されている VPN 接続の一覧が表示されます。先ほどのステップで作成した VPN 接続設定を右クリックし、「プロパティ」をクリックします。
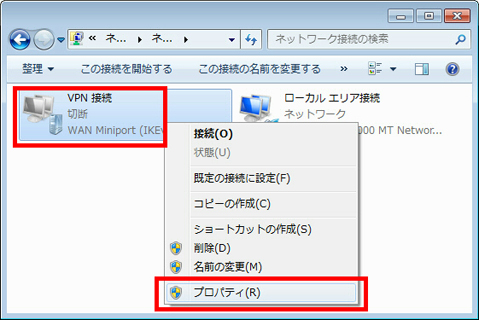
プロパティが表示されたら、「セキュリティ」タブをクリックしてください
(Windows XP の場合は「ネットワーク」タブをクリックしてください)。「VPN の種類」のドロップダウンリストから「IPsec
を利用したレイヤー 2 トンネリング プロトコル (L2TP/IPsec)」を選択します。
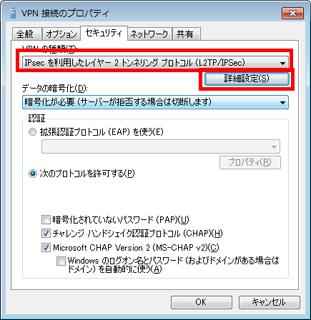
次に「詳細設定」ボタンをクリックします (Windows XP
の場合は「セキュリティ」タブの「IPsec 設定」ボタンをクリックします)。
以下のような画面が表示されますので、「認証に事前共有キーを使う」をクリックしてから「キー」の欄に「vpn」 (3
文字) と入力します。
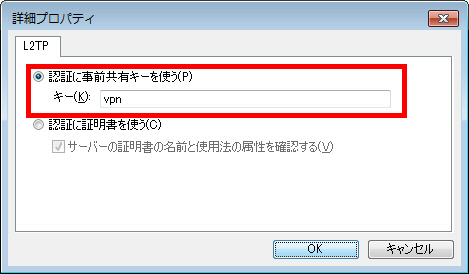
上記の設定が完了したら、「OK」を 2 回クリックして VPN 接続設定のプロパティを閉じます。
2. VPN サーバーへの接続
作成した VPN 接続設定をクリックして起動すると、以下のような画面が表示されます。
ユーザー名、パスワードの欄には、以前入力した値が保存されているはずです。もし保存されていない場合は、手動でユーザー名、パスワードの両方に
vpn と指定してください。
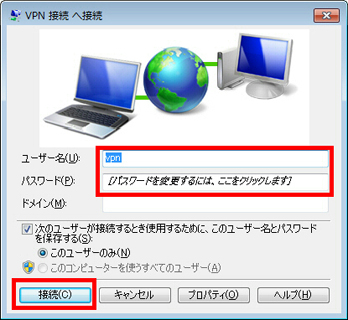
「接続」をクリックすると、VPN 接続が開始されます。
VPN 接続中には、下記のような画面が表示されます。もし途中でエラーが発生した場合は、前記の説明における VPN
の種類が L2TP/IPsec
になっているかどうか、および事前共有キーの設定が正しく行われているかどうかをもう一度確認してみてください。
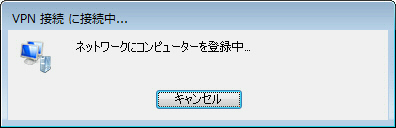
VPN 接続が完了すると、下図のように Windows の画面の右下のネットワークのアイコンをクリックした際に
VPN 接続のアイコンが表示され、状態が「接続済み」となります。
なお、次回以降 VPN 接続を行う場合は、この画面のアイコンをクリックするだけで OK です。
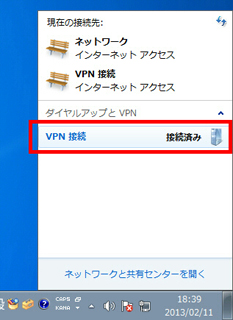
3. VPN を経由したインターネット通信を楽しむ
VPN に接続している間は、インターネットへのすべての通信は VPN サーバーを経由して行われます。VPN
サーバーを経由した通信が行われていることを確認するには、Windows のコマンドプロンプトから「tracert
8.8.8.8」コマンドを実行してみてください。
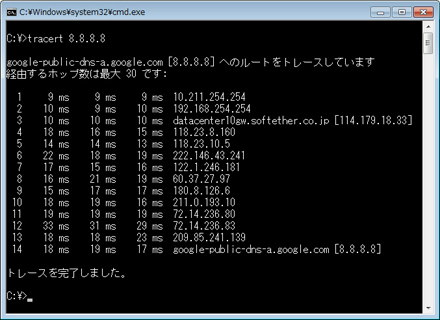
上図のように、「10.211.254.254」を経由してインターネットにアクセスしていれば、VPN Gate
の公開 VPN 中継サーバーのうち 1 台を経由して通信ができていることが分かります。
また、VPN Gate のトップページ に表示される自分の IP
アドレスや国・地域の表示が変化しているかどうかで、VPN 通信が正常に行えているかどうかを確認することもできます。
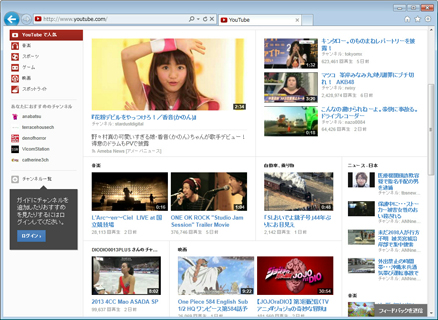
VPN 接続が完了したら、YouTube や Facebook、Twitter などの Web
サイトを自由にお楽しみください。
Facebook や Twitter、Gmail などのサーバーとの間は HTTPS (SSL)
通信が使用されますので、VPN を経由している・経由していないに関わらず、通信内容が第三者に盗聴される危険はありません。
Mac での接続方法 (L2TP/IPsec VPN)
ここでは、Mac OS X に標準で搭載されている L2TP/IPsec VPN クライアントを用いた VPN
Gate 公開 VPN 中継サーバーへの接続方法を説明します。
このページでは、Mac OS X Mountain Lion
の画面を例に説明を行います。これ以外のバージョンでも基本的な設定方法は同じですが、操作が若干異なります。
以下のスクリーンショットはすべて英語版の Mac OS X で撮影されています。他の言語の Mac OS X
を使用している場合は、これらのスクリーンショットとは異なる言語が表示されます。その場合でも、以下の説明をお読みいただければ容易に設定を行うことができるでしょう。
1. 初期設定 (最初の 1 回のみ)
Mac の画面の右上にあるネットワークのアイコンをクリックします。メニューが表示されますので、「Open
Network Preferences...」をクリックします。
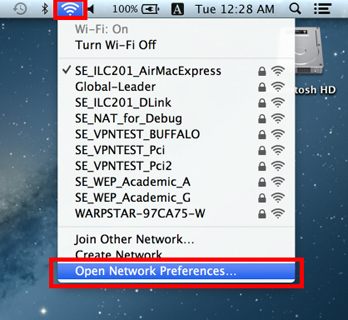
ネットワークの設定画面が表示されます。左下の「+」ボタンをクリックします。

下図のような画面が表示されますので、「Interface」から「VPN」を、「VPN
Type」から「L2TP over IPSec」を選択して「Create」をクリックします。

新しい L2TP VPN 接続設定が作成され、設定画面が表示されます。
ここではまず接続先の VPN Gate 公開 VPN 中継サーバーのホスト名または IP アドレスを「Server
Address」欄に入力する必要があります。
VPN サーバー一覧のページ を開き、どの
VPN Gate 公開 VPN 中継サーバーを使用するか選んでください。選択したサーバーの「DDNS 名」 (.opengw.net
で終わる英数字) または 「IP アドレス」 (xxx.xxx.xxx.xxx の形式の数字 4 桁)
をコピーして、VPN 接続設定画面の「Server Address」欄に貼り付けます。
- 通常は DDNS 名 (.opengw.net で終わる英数字) を指定することを推奨します。DDNS
名は、VPN サーバーの IP アドレスが変化した場合でも引き続き使用できます。ただし、一部の国・地域では
DDNS 名を正しく使用することができない場合があります。もし DDNS 名が使用できない場合のみ、代わりに
IP アドレス (xxx.xxx.xxx.xxx の形式の数字 4 桁) を使用することを推奨します。
「Server Address」欄にホスト名または IP
アドレスを入力したら、1 個下の「Account Name」欄に「vpn」
(3 文字) と入力します。
次に「Authentication Settings...」ボタンをクリックします。

認証設定の画面が表示されますので、「パスワード」の欄に「vpn」
(3 文字) と入力します。また、「Shared Secret」の欄にも「vpn」
(3 文字) と入力します。入力したら、「OK」をクリックします。

1 個前の画面に戻りますので、「Show VPN status in menu bar」をチェックしてから「Advanced...」ボタンをクリックします。

詳細設定画面が表示されますので、「Send all traffic over VPN
connection」をチェックしてから「OK」をクリックします。
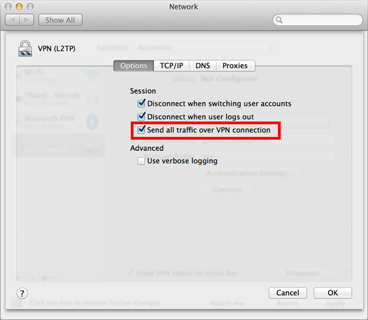
1 個前の VPN 接続設定画面に戻ってから「Connect」ボタンをクリックすると、VPN
接続が開始されます。
2. VPN 接続
VPN 接続は、上記の説明のように VPN 接続設定画面を開いて「Connect」ボタンをクリックすればいつでも開始できます。また、メニューバーに表示されている
VPN のアイコンからも接続を行うことができます。
VPN 接続中は、VPN 接続設定画面が以下のような「Connected」表示になり、接続時間および現在の
VPN 内での IP アドレスが表示されます。
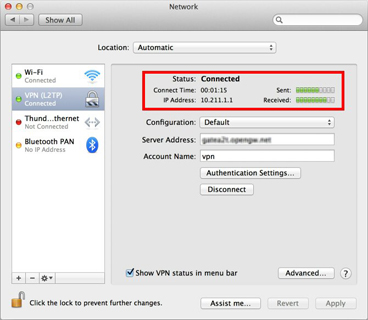
3. VPN を経由したインターネット通信を楽しむ
VPN に接続している間は、インターネットへのすべての通信は VPN サーバーを経由して行われます。
VPN Gate のトップページ に表示される自分の IP
アドレスや国・地域の表示が変化しているかどうかで、VPN 通信が正常に行えているかどうか確認することもできます。

VPN 接続が完了したら、YouTube や Facebook、Twitter などの Web
サイトを自由にお楽しみください。
Facebook や Twitter、Gmail などのサーバーとの間は HTTPS (SSL)
通信が使用されますので、VPN を経由している・経由していないに関わらず、通信内容が第三者に盗聴される危険はありません。
iPhone / iPad での接続方法 (L2TP/IPsec VPN)
ここでは、iPhone / iPad に標準で搭載されている L2TP/IPsec VPN クライアントを用いた
VPN Gate 公開 VPN 中継サーバーへの接続方法を説明します。
このページでは、iOS 6
の画面を例に説明を行います。これ以外のバージョンでも基本的な設定方法は同じですが、操作が若干異なります。
以下のスクリーンショットはすべて英語版の iOS で撮影されています。他の言語の iOS
を使用している場合は、これらのスクリーンショットとは異なる言語が表示されます。その場合でも、以下の説明をお読みいただければ容易に設定を行うことができるでしょう。
1. 初期設定 (最初の 1 回のみ)
iOS のメイン画面から「Settings」アプリを起動します。
「General」から「VPN」を開き、「Add
VPN Configuration...」をタップします。
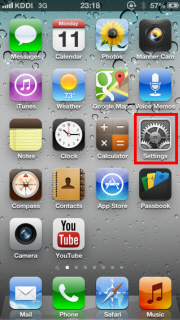
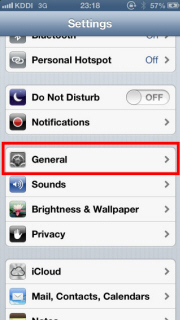
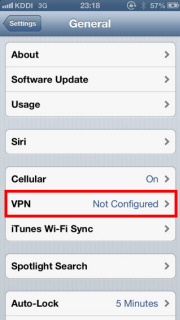
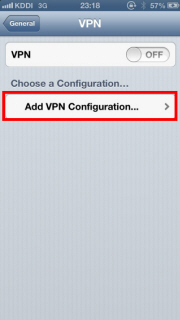
新しい L2TP VPN 接続設定が作成され、設定画面が表示されます。
ここではまず接続先の VPN Gate 公開 VPN 中継サーバーのホスト名または IP アドレスを「Server」欄に入力する必要があります。
VPN サーバー一覧のページ を開き、どの
VPN Gate 公開 VPN 中継サーバーを使用するか選んでください。選択したサーバーの「DDNS 名」 (.opengw.net
で終わる英数字) または 「IP アドレス」 (xxx.xxx.xxx.xxx の形式の数字 4 桁)
をコピーして、VPN 接続設定画面の「Server」欄に貼り付けます。
- 通常は DDNS 名 (.opengw.net で終わる英数字) を指定することを推奨します。DDNS
名は、VPN サーバーの IP アドレスが変化した場合でも引き続き使用できます。ただし、一部の国・地域では
DDNS 名を正しく使用することができない場合があります。もし DDNS 名が使用できない場合のみ、代わりに
IP アドレス (xxx.xxx.xxx.xxx の形式の数字 4 桁) を使用することを推奨します。
「Server」欄にホスト名または IP アドレスを入力したら、1 個下の「Account」欄に「vpn」
(3 文字) と入力します。
また、「Password」および「Secret」にも「vpn」
(3 文字) と入力します。入力したら、「Save」をタップします。
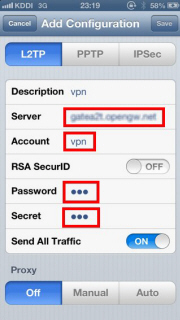
2. VPN 接続
VPN 接続設定を追加したら、いつでも VPN 接続を行うことができます。
VPN 接続設定を選択してから「OFF」ボタンをクリックすると、VPN
通信が開始されます。
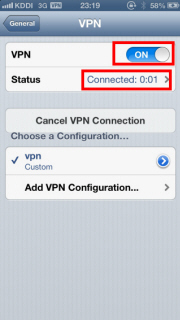
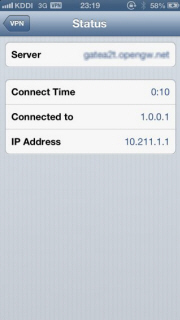
VPN 通信中は、「Status」画面で現在の VPN
接続の接続時間、接続先および VPN 内での IP アドレスが表示されます。接続先の IP
として「1.0.0.1」が表示される場合がありますが、これは正常な挙動です。
3. VPN を経由したインターネット通信を楽しむ
VPN に接続している間は、インターネットへのすべての通信は VPN サーバーを経由して行われます。
VPN Gate のトップページ に表示される自分の IP
アドレスや国・地域の表示が変化しているかどうかで、VPN 通信が正常に行えているかどうか確認することもできます。
また、VPN 接続中は iOS の画面のトップに「VPN」と表示されます。
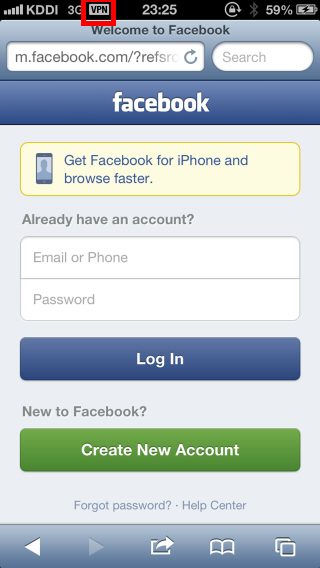
VPN 接続が完了したら、YouTube や Facebook、Twitter などの Web
サイトを自由にお楽しみください。
Facebook や Twitter、Gmail などのサーバーとの間は HTTPS (SSL)
通信が使用されますので、VPN を経由している・経由していないに関わらず、通信内容が第三者に盗聴される危険はありません。
Android での接続方法 (L2TP/IPsec VPN)
ここでは、Android に標準で搭載されている L2TP/IPsec VPN クライアントを用いた VPN
Gate 公開 VPN 中継サーバーへの接続方法を説明します。
このページでは、Android 4.x
の画面を例に説明を行います。これ以外のバージョンでも基本的な設定方法は同じですが、操作が若干異なります。また、携帯電話やタブレット端末の製造業者によって画面がカスタマイズされている場合があります。
以下のスクリーンショットはすべて英語版の Android で撮影されています。他の言語の Android
を使用している場合は、これらのスクリーンショットとは異なる言語が表示されます。その場合でも、以下の説明をお読みいただければ容易に設定を行うことができるでしょう。
1. 初期設定 (最初の 1 回のみ)
Android の「Settings」アプリを起動します。
「Wireless & Networks」カテゴリ内から「More...」を開き、「VPN」を開きます。
「Add VPN profile」をクリックして、新しい VPN
接続設定を作成します。
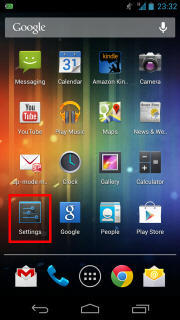
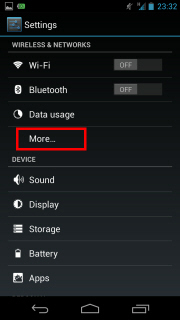
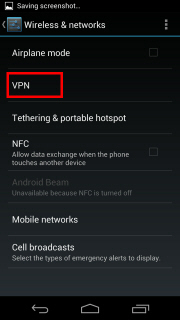
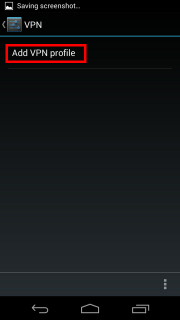
新しい VPN の接続設定の編集画面が表示されます。「Name」の欄には適当な名前
("vpn" など) を入力し、「Type」の欄では「L2TP/IPSec
PSK」を選択してください。
ここでは、接続先の VPN Gate 公開 VPN 中継サーバーのホスト名または IP アドレスを「Server
address」欄に入力する必要があります。
VPN サーバー一覧のページ を開き、どの
VPN Gate 公開 VPN 中継サーバーを使用するか選んでください。選択したサーバーの「DDNS 名」 (.opengw.net
で終わる英数字) または 「IP アドレス」 (xxx.xxx.xxx.xxx の形式の数字 4 桁)
をコピーして、VPN 接続設定画面の「Server address」欄に貼り付けます。
- 通常は DDNS 名 (.opengw.net で終わる英数字) を指定することを推奨します。DDNS
名は、VPN サーバーの IP アドレスが変化した場合でも引き続き使用できます。ただし、一部の国・地域では
DDNS 名を正しく使用することができない場合があります。もし DDNS 名が使用できない場合のみ、代わりに
IP アドレス (xxx.xxx.xxx.xxx の形式の数字 4 桁) を使用することを推奨します。
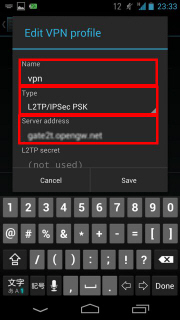
設定項目をさらに下にスクロールして、以下の項目を入力します。Android のバージョンによっては、「Show
advanced options」をチェックしないと入力欄が表示されない場合がありますので、チェックしてください。
「IPSec pre-shared key」欄には「vpn」
(3 文字) と入力します。
「Forwarding routes」欄には「0.0.0.0/0」
(9 文字) と入力します。Forwarding routes を正しく入力しないと VPN
通信ができませんので、注意してください。
すべての項目を入力したら、「Save」をタップして VPN
接続設定を保存します。
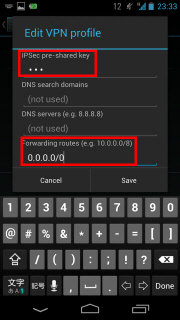
2. VPN 接続
VPN 接続設定を作成したら、いつでも VPN 接続を行うことができます。VPN
接続設定をタップすると、以下のような画面が表示されます。
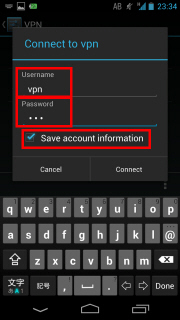
初回のみ、ここで「Username」と「Password」を指定する必要があります。
「Username」および「Password」の両方に「vpn」
(3 文字) を入力して、「Save account information」をチェックします。
「Connect」をタップすると VPN 接続が開始されます。
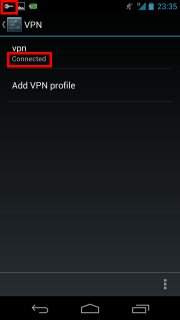
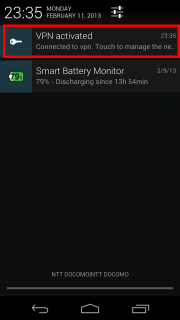
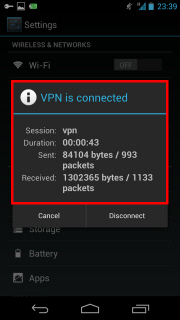
VPN 接続が完了すると、VPN 接続設定の下に「Connected」と表示されます。また、ステータス表示画面に「VPN
activated」と表示され、その表示をタップすると VPN の接続状況の画面が表示されます。
3. VPN を経由したインターネット通信を楽しむ
VPN に接続している間は、インターネットへのすべての通信は VPN サーバーを経由して行われます。
VPN Gate のトップページ に表示される自分の IP
アドレスや国・地域の表示が変化しているかどうかで、VPN 通信が正常に行えているかどうか確認することもできます。
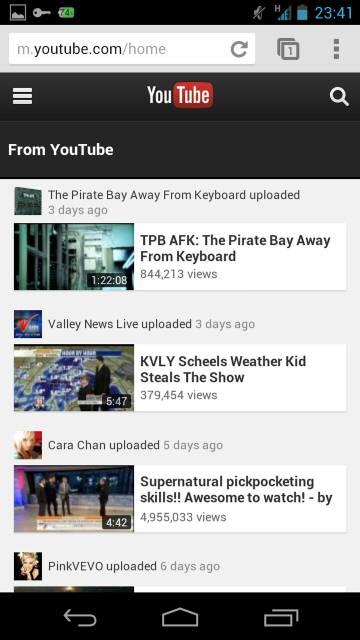
VPN 接続が完了したら、YouTube や Facebook、Twitter などの Web
サイトを自由にお楽しみください。
Facebook や Twitter、Gmail などのサーバーとの間は HTTPS (SSL)
通信が使用されますので、VPN を経由している・経由していないに関わらず、通信内容が第三者に盗聴される危険はありません。
L2TP/IPsec の VPN 接続が失敗する場合は
- ユーザー名、パスワード、事前共有キーはすべて「vpn」 (3 文字)
です。特に、事前共有キーの入力を忘れていないかどうか確認してください。
- Mac OS X、Android では VPN
経由でインターネットにアクセスするために特別な設定が必要です。上記の説明をもう一度お読みください。
- 接続先の公開 VPN 中継サーバーのホスト名・IP アドレスが正しいかどうか、VPN
サーバー一覧 で確認してください。
- 一部の国・地域からは DDNS ホスト名による指定 (.opengw.net)
が失敗する場合があります。この場合は、ホスト名の代わりに IP アドレスを指定してください。
- 上記のあなたのローカルネットワークのファイアウォールが L2TP/IPsec
の通信をブロックしている可能性があります。この場合は L2TP の使用はできません。
Windows の場合は SoftEther
VPN Client を使用した方法、Mac, iOS, Android の場合は
OpenVPN を使用した方法
をお試しください。
|