通过使用 L2TP/IPsec VPN 协议连接到 VPN Gate
本文档描述了如何使用 L2TP/IPsec VPN 客户端连接到 VPN Gate 的一个 VPN 中继服务器。
L2TP/IPsec VPN 客户端在 Windows、Mac、iOS 和安卓上的插件。这比
使用 OpenVPN 容易配置。在您尝试使用
OpenVPN 之前,推荐使用 L2TP/IPSec VPN。然而,一些网络或防火墙拦截 L2TP/IPSec
数据包。如果 L2TP/IPsec 失败,请尝试
OpenVPN。
L2TP/IPsec VPN 的连接参数
如果您知道如何安装,通过使用以下参数,您可以快速配置你的 L2TP/IPsec VPN Client。
选择你的操作系统
VPN 在 Windows 上的分步指南 (使用 L2TP/IPsec VPN)
通过使用 L2TP/IPSec VPN 客户端,其内置在 Windows XP、7、8、10、RT、服务器
2003、2008 和 2012 ,下面是如何连接到一个 VPN Gate 公共 VPN 中继服务器的说明。
-
在 Windows 推荐使用 SoftEther
VPN Client。
L2TP/IPsec Client 配置比 SoftEther VPN Client 麻烦。
如果你正在使用 Windows ,推荐使用 SoftEther VPN Client
,因为它很容易配置并且稳定。SoftEther VPN Client 可以显示在软件界面当前正在运行的 VPN
Gate 服务器列表。
在此说明中,我们使用的是 Windows 7 的界面。Windows XP 和 Windows8
是相似的,但也有一点点的变化。
1. 初始配置 (只需在第一次时安装一次)
在 Windows 界面的右下角右击网络图标,并点击 "打开网络和共享中心" 。
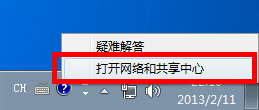
在 "网络共享中心" 点击 "建立一个新的连接或网络" 。
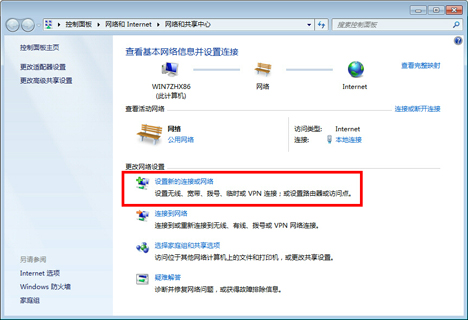
选择 "连接到工作区" 。
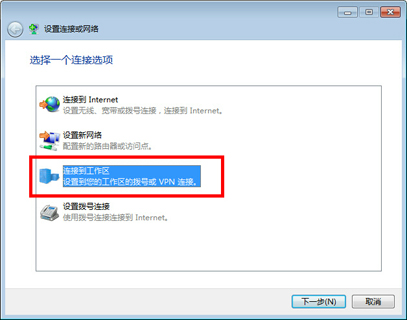
选择 "使用我的 Internet 连接 (VPN)" 。
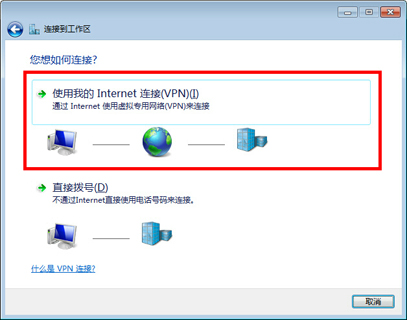
打开 VPN 服务器列表页,并选择你想连接的
VPN 服务器。
复制 DDNS 主机名称 (以 ".opengw.net" 标识符结尾) 或 IP 地址 (位数如:xxx.xxx.xxx.xxx)
并粘贴它到配置向导的 "Internet 地址" 字段。
- 一般情况下,建议指定 DDNS 主机名称 (以 ".opengw.net" 标识符结尾)。DDNS
主机名称可以继续使用,即使 DDNS 主机名对应的 IP 地址将来被改变。然而,在某些国家或地区,您可能无法使用
DDNS 主机名称。如果你不能指定 DDNS 主机名称,尝试使用 IP 地址 (位数如
xxx.xxx.xxx.xxx) 规格来代替。
在你粘贴 "Internet 地址" 之后,选择屏幕下方的复选框 "现在不连接;
仅进行设置以便稍后连接" 。
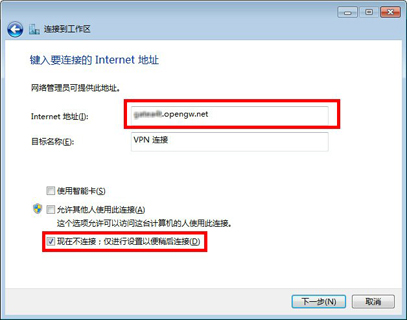
如果出现用户名和密码的弹出窗口,在用户名和密码字段输入 "vpn" (3
个字母)。并在 "记住此密码" 前打勾。
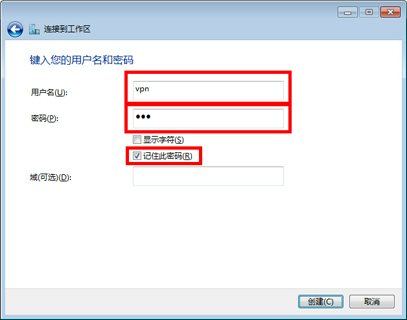
当 "连接已经可以使用" 消息出现,点击 "关闭" 按钮。请勿点击 "现在连接"
按钮。
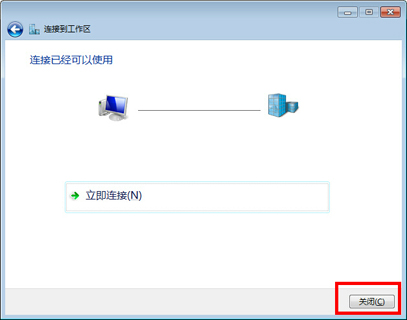
到 "网络和共享中心" 并点击 "更改适配器设置" 。
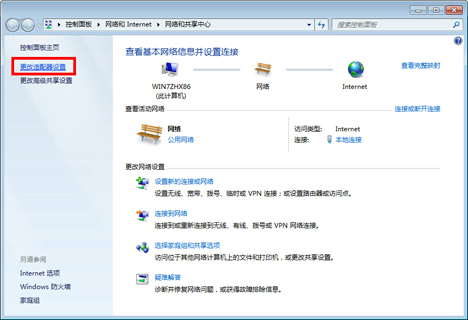
当前定义的 VPN 连接设置被列出来了。右击你在上一步创建的图标,并点击 "属性"
。
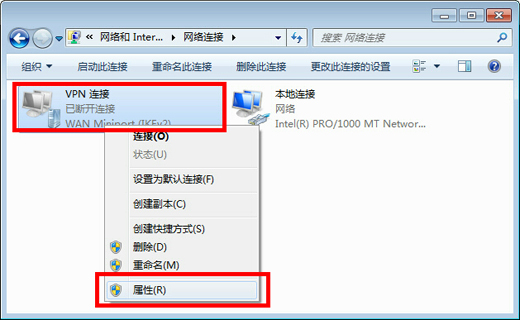
在属性这一屏,切换到 "安全" 标签。(在 Windows XP 中,切换到
"网络" 标签。) 在 "VPN 类型" 的下拉列表中选择 "使用
IPsec 的第 2 层隧道协议 (L2TP/IPSec)" 。
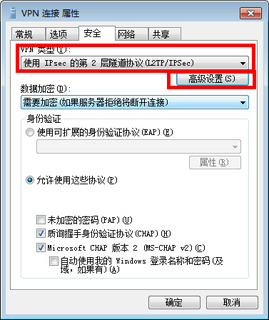
下一步,点击 "高级设置" 按钮。(在 Windows XP 中,在 "安全"
标签里点击 "IPsec 设置" )
显示下一屏。点击 "使用预共享密钥作身份验证" 并在 "密钥" 字段输入 "vpn" (3 个字母)。
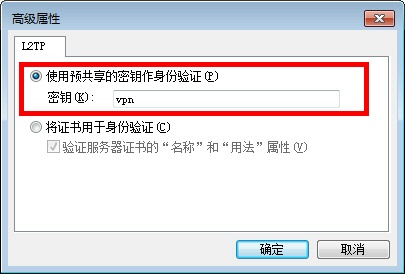
上述配置完成后,点击 "确定" 按钮两次,以关闭 VPN 连接设置的属性屏幕。
2. 连接到 VPN 服务器
双击已建立的 VPN 连接设置,以下屏幕将出现。
如果您在前面的步骤中启用了密码的保存选项, "用户名" 和 "密码" 字段应被自动填写。如果没有,在 "用户名" 和
"密码" 字段都输入 "vpn" 。
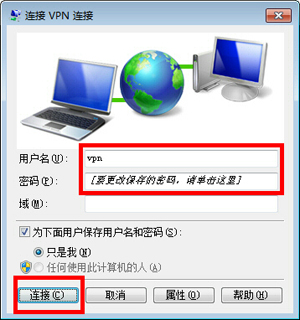
点击 "连接" 按钮,开始 VPN 连接尝试。
当正试图建立 VPN 时,下面屏幕显示状态。如果发生错误,请确认您的设置,并确保 VP N 的类型是
"L2TP/IPsec" ,并正确指定预共享密钥。
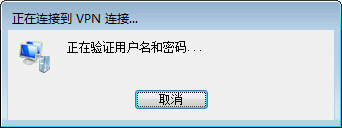
如果成功建立 VPN 连接, VPN 连接图标出现在屏幕上,当您单击 Windows
屏幕右下角的网络图标会将其列出。 "VPN 连接" 图标的状态应该是 "已连接" 。
顺便说一下,你可以从现在开始,只需简单点击此 VPN 图标,即可启动 VPN 连接。
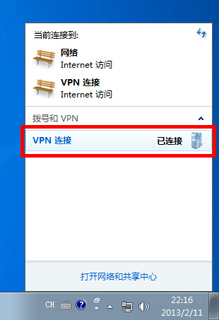
3. 通过 VPN 中继享受互联网
当 VPN 建立时,所有到互联网的通讯将通过 VPN 服务器转发。您可以在 Windows 命令提示中使用
"tracert 8.8.8.8" 命令验证。
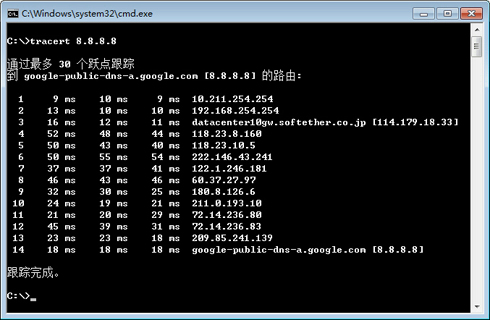
如上图,如果数据包路径是通过 "10.211.254.254" ,你的通信现在就是通过 VPN Gate 公共
VPN 服务器中的一个转发的。
您还可以访问 VPN Gate 顶部页面 来查看当前的全球 IP
地址。如果你连接到一个位于海外国家的 VPN 服务器,您可以看到您的来源国或地区已更改为其他的。
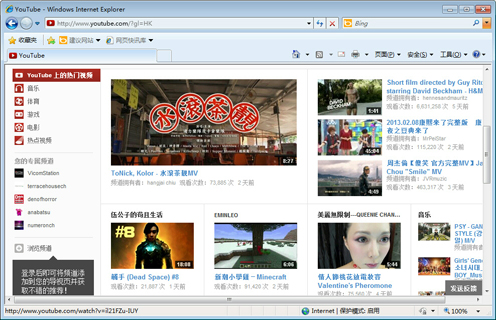
当你的 VPN 连接建立时,享受 YouTube、Facebook 或 Twitter 吧。
Facebook、Twitter 和 Gmail 使用 HTTPS (SSL) 加密的通信协议。无论是否通过
VPN,没有人可以窃听这些加密通信。
VPN 在 Mac 上的分步指南 (使用 L2TP/IPsec VPN)
本文档描述了如何使用嵌入在 Mac OS X 的 L2TP/IPsec VPN 客户端连接到 VPN Gate
的一个 VPN 中继服务器。
在该指南中,每个屏幕截图均来自 Mac OS X 山狮版。Mac OS X
其他版本的配置方法类似,但在用户界面上会有少许不同。
这些截屏来自 Mac OS X 的英文版。如果你使用其他语言,你可能通过参考以下指南很轻松地配置。
1. 初始配置 (只需在第一次时安装一次)
在 Mac 界面的右上角点击网络图标。点击菜单中的 "Open Network
Preferences..." 。
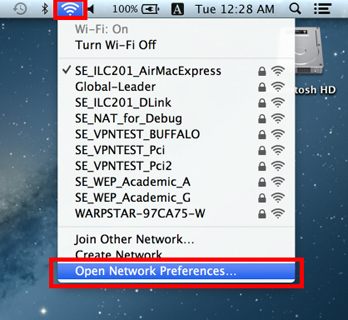
点击网络配置屏幕上的 "+" 按钮。

在 "Interface" 选择 "VPN","VPN
Type" 选择 "L2TP over IPsec" 并点击
"Create" 按钮。

一个新的 L2TP VPN 配置将被创建,并且配置屏幕会出现。
在此屏幕上,你必须指定目标 VPN Gate 公共 VPN 中继服务器的主机名或 IP 地址。
打开 VPN 服务器列表页,点击你想使用的
VPN 中继服务器。复制 DDNS 主机名称 (以 ".opengw.net" 标识符结尾) 或 IP 地址 (位数如:xxx.xxx.xxx.xxx)
并粘贴它到配置屏幕的 "Server Address" 字段。
- 一般情况下,建议指定 DDNS 主机名称 (以 ".opengw.net" 标识符结尾)。DDNS
主机名称可以继续使用,即使 DDNS 主机名对应的 IP 地址将来被改变。然而,在某些国家或地区,您可能无法使用
DDNS 主机名称。如果你不能指定 DDNS 主机名称,尝试使用 IP 地址 (位数如
xxx.xxx.xxx.xxx) 规格来代替。
在你指定 "Server Address" 以后, 在
"Account Name" 字段输入 "vpn" (3 个字母) ,其挨着 "Server
Address" 字段。
下一步,点击 "Authentication Settings..." 按钮。

验证屏幕会出现。在 "Password" 字段输入"vpn"
(3 个字母)。在 "Shared Secret" 字段也指定 "vpn"
(3 个字母)。在你输入之后,点击 "OK" 按钮。

再回到前一屏,在 "Show VPN status in menu bar"
前打勾并点击 "Advanced..." 按钮。

高级设置将出现。在 "Send all traffic over VPN connection"
前打勾并点击 "OK" 按钮。
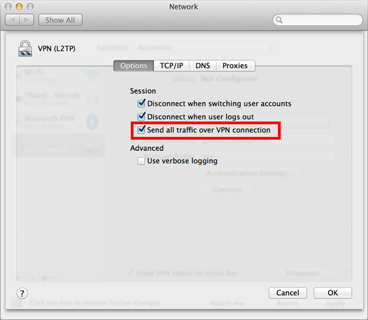
在 VPN 连接设置屏幕,点击 "Connect" 按钮开始 VPN 连接。
2. 开始一个 VPN 连接
您可以在任何时候通过点击 "Connect" 按钮开始一个新的 VPN
连接。您也可以通过点击菜单栏上的 VPN 图标点击发起一个 VPN 连接。
在 VPN 连接建立以后, VPN 连接设置屏幕将成为如下 "Status" ,即
"Connected" 。您 VPN 的私人 IP 地址和连接的持续时间会显示在屏幕上。
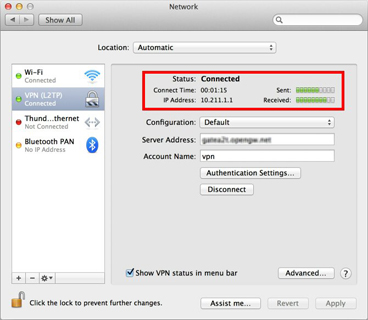
3. 通过 VPN 中继享受互联网
当 VPN 建立时,所有到互联网的通讯将通过 VPN 服务器转发。
您还可以访问 VPN Gate 顶部页面来查看当前的全球 IP
地址。如果你连接到一个位于海外国家的 VPN 服务器,您可以看到您的来源国或地区已更改为其他的。

当你的 VPN 连接建立时,享受 YouTube、Facebook 或 Twitter 吧。
Facebook、Twitter 和 Gmail 使用 HTTPS (SSL) 加密的通信协议。无论是否通过 VPN
,没有人可以窃听这些加密通信。
VPN 在 iPhone / iPad 上的分步指南 (使用 L2TP/IPsec VPN)
本文档描述了如何使用嵌入在 iPhone / iPad 的 L2TP/IPsec VPN 客户端连接到一个 VPN
Gate 公共 VPN 中继服务器。
在该指南中,每个屏幕截图均来自 iOS 6 版本。iOS 的其他版本的配置方法类似,但在用户界面上会有少许不同。
这些截屏来自 iOS 英文版。如果你使用其他语言,你可能通过参考以下指南很轻松地配置。
1. 初始配置 (只需在第一次时安装一次)
从 iOS 主屏幕启动 "Settings" 应用程序。
在 "General" 打开 "VPN" , 并点击
"Add VPN Configuration..." 。
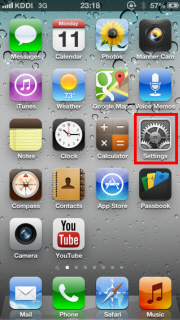
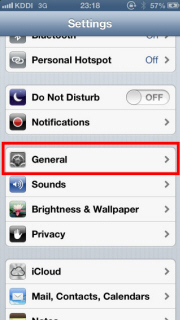
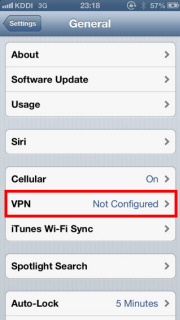
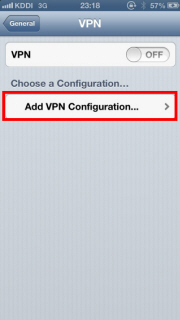
一个新的 L2TP VPN 配置将被创建,并且配置屏幕会出现。
在此屏幕上,你必须指定目标 VPN Gate 公共 VPN 中继服务器的主机名或 IP 地址。
打开 VPN 服务器列表页,点击你想使用的 VPN
中继服务器。复制 DDNS 主机名称 (以 ".opengw.net" 标识符结尾) 或 IP 地址 (位数如:xxx.xxx.xxx.xxx)
并粘贴它到配置屏幕的 "Server" 字段。
- 一般情况下,建议指定 DDNS 主机名称 (以 ".opengw.net" 标识符结尾)。DDNS
主机名称可以继续使用,即使 DDNS 主机名对应的 IP 地址将来被改变。然而,在某些国家或地区,您可能无法使用
DDNS 主机名称。如果你不能指定 DDNS 主机名称,尝试使用 IP 地址 (位数如
xxx.xxx.xxx.xxx) 规格来代替。
在你指定 "Server" 字段以后, 在 "Account"、"Password"
和 "Secret" 字段输入 "vpn" (3
个字母) 。输入后,点击 "Save" 字段。
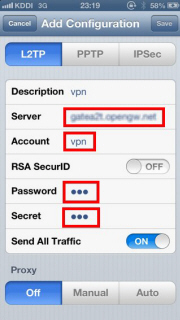
2. 连接 VPN
在任何时候通过使用已创建的 VPN 连接设置,您可以开始一个 VPN 连接。
点击 "OFF" 按钮发起一个 VPN 连接。
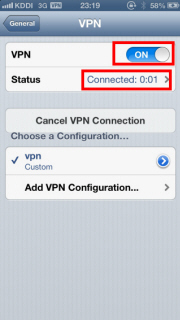
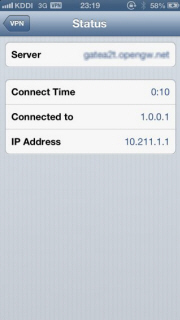
当 VPN 建立时,你可以看到状态屏幕上的状态和连接时间。您 VPN 的私人 IP 地址也显示出来。
"Connected to" 报告的 IP 地址为 "1.0.0.1" ,但这不是异常的。
3. 通过 VPN 中继享受互联网
当 VPN 建立时,所有到互联网的通讯将通过 VPN 服务器转发。
您还可以访问 VPN Gate 顶部页面 来查看当前的全球 IP
地址。如果你连接到一个位于海外国家的 VPN 服务器,您可以看到您的来源国或地区已更改为其他的。
当 VPN 建立时, iOS 在屏幕最上面一栏显示 "VPN" 指标。
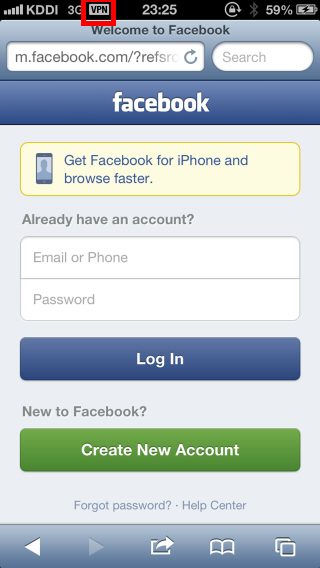
当你的 VPN 连接建立时,享受 YouTube、Facebook 或 Twitter 吧。
Facebook、Twitter 和 Gmail 使用 HTTPS (SSL) 加密的通信协议。无论是否通过 VPN
,没有人可以窃听这些加密通信。
VPN 在安卓上的分步指南 (使用 L2TP/IPsec VPN)
本文档描述了如何使用嵌入在安卓的 L2TP/IPsec VPN 客户端连接到一个 VPN Gate 公共 VPN
中继服务器。
在该指南中,每个屏幕截图均来自安卓 4.x 版本。安卓 4.x
的其他版本的配置方法类似,但在用户界面上会有少许不同。有些第三方自定义了安卓的配置屏幕。
这些截屏来自安卓英文版。如果你使用其他语言,你可能通过参考以下指南很轻松地配置。
1. 初始配置 (只需在第一次时安装一次)
从安卓启动 "Settings" 应用程序。
在 "Wireless & Networks" 类别中,打开
"More..." 并点击 "VPN"。
点击 "Add VPN profile" 按钮来创建一个新的 VPN 连接。
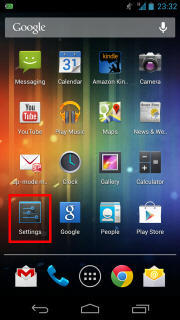
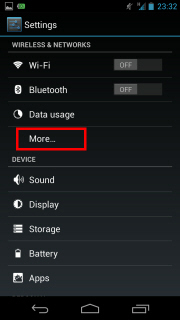
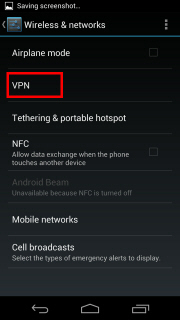
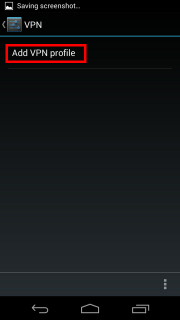
一个新的 VPN 连接设置编辑屏幕将出现。在 "Name" 字段输入一些字符串
(如 "vpn" ) ,并在 "Type" 字段选择
"L2TP/IPSec PSK" 。
在此屏幕上,你必须指定目标 VPN Gate 公共 VPN 中继服务器的主机名或 IP 地址。
打开 VPN 服务器列表页,点击你想使用的 VPN
中继服务器。复制 DDNS 主机名称 (以 ".opengw.net" 标识符结尾) 或 IP 地址 (位数如:xxx.xxx.xxx.xxx)
并粘贴它到配置屏幕的 "Server address" 字段。
- 一般情况下,建议指定 DDNS 主机名称 (以 ".opengw.net" 标识符结尾)。DDNS
主机名称可以继续使用,即使 DDNS 主机名对应的 IP 地址将来被改变。然而,在某些国家或地区,您可能无法使用
DDNS 主机名称。如果你不能指定 DDNS 主机名称,尝试使用 IP 地址 (位数如
xxx.xxx.xxx.xxx) 规格来代替。
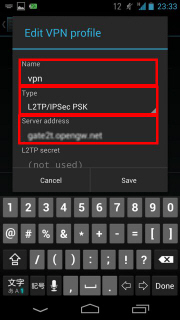
向下滚动配置屏幕,并点击 "Show advanced options"
复选框,如果合适的话。
在 "IPSec pre-shared key" 字段指定 "vpn"
(3 个字母)。
在 "Forwarding routes" 字段指定
"0.0.0.0/0" (9 个字母)。请确定你在 "Forwarding
routes" 字段输入正确。如果不对,你不能通过 VPN 通信。
所有输完后,点击 "Save" 按钮并保存 VPN 连接设置。
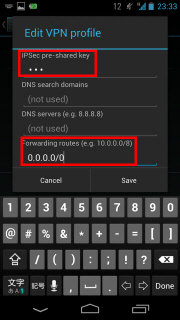
2. 连接 VPN
在任何时候通过使用已创建的 VPN 连接设置,您可以开始一个 VPN 连接。打开 VPN
连接设置列表并点击设置,你将看到以下屏幕。
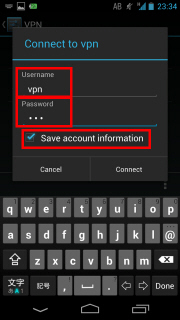
在第一次使用时,你必须输入"Username" 和
"Password" 字段。
在 "Username" 和 "Password"
字段都指定 "vpn" (3 个字母) ,然后选择 "Save
account information"。
点击 "Connect" 开始 VPN 连接。
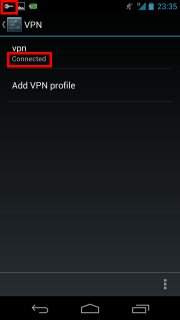
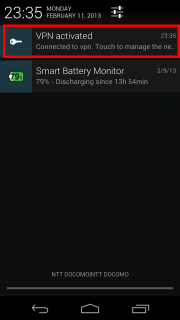
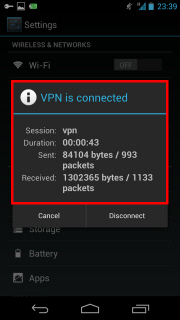
VPN 连接建立后,指示字符串 "Connected" 将显示在 VPN
连接设置旁,安卓的状态指示区将显示 "VPN activated"
消息。您可以点击消息看当前 VPN 连接状态。
3. 通过 VPN 中继享受互联网
当 VPN 建立时,所有到互联网的通讯将通过 VPN 服务器转发。
您还可以访问 VPN Gate 顶部页面 来查看当前的全球 IP
地址。如果你连接到一个位于海外国家的 VPN 服务器,您可以看到您的来源国或地区已更改为其他的。
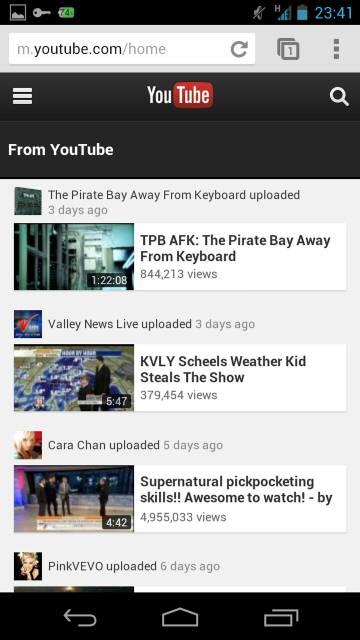
当你的 VPN 连接建立时,享受 YouTube、Facebook 或 Twitter 吧。
Facebook、Twitter 和 Gmail 使用 HTTPS (SSL) 加密的通信协议。无论是否通过 VPN
,没有人可以窃听这些加密通信。
使用 L2TP/IPsec VPN 的任何错误 ?
- 用户名、密码和预共享密钥都是 "vpn" (3 个字母)。特别是,请确保您正确输入了预共享密钥。
- Mac OS X 和安卓需要一个特殊设置,使 VPN 服务器中转所有流量。再次确认上述说明。
- 确保该目标主机名称或 IP 地址是正确的,查看 VPN 服务器列表页。
- 在某些国家或地区,指定 DDNS 主机名称 (.opengw.net)
可能会失败。在这样的环境中,直接指定 IP 地址来代替 DDNS 主机名称。
- 你的本地防火墙可能会过滤所有 L2TP/IPsec 数据包。在这种网络中, L2TP
不能被使用。如果你使用 Windows ,尝试使用
SoftEther VPN Client。Mac、iOS 或安卓,尝试使用
OpenVPN。
|